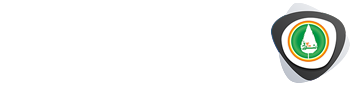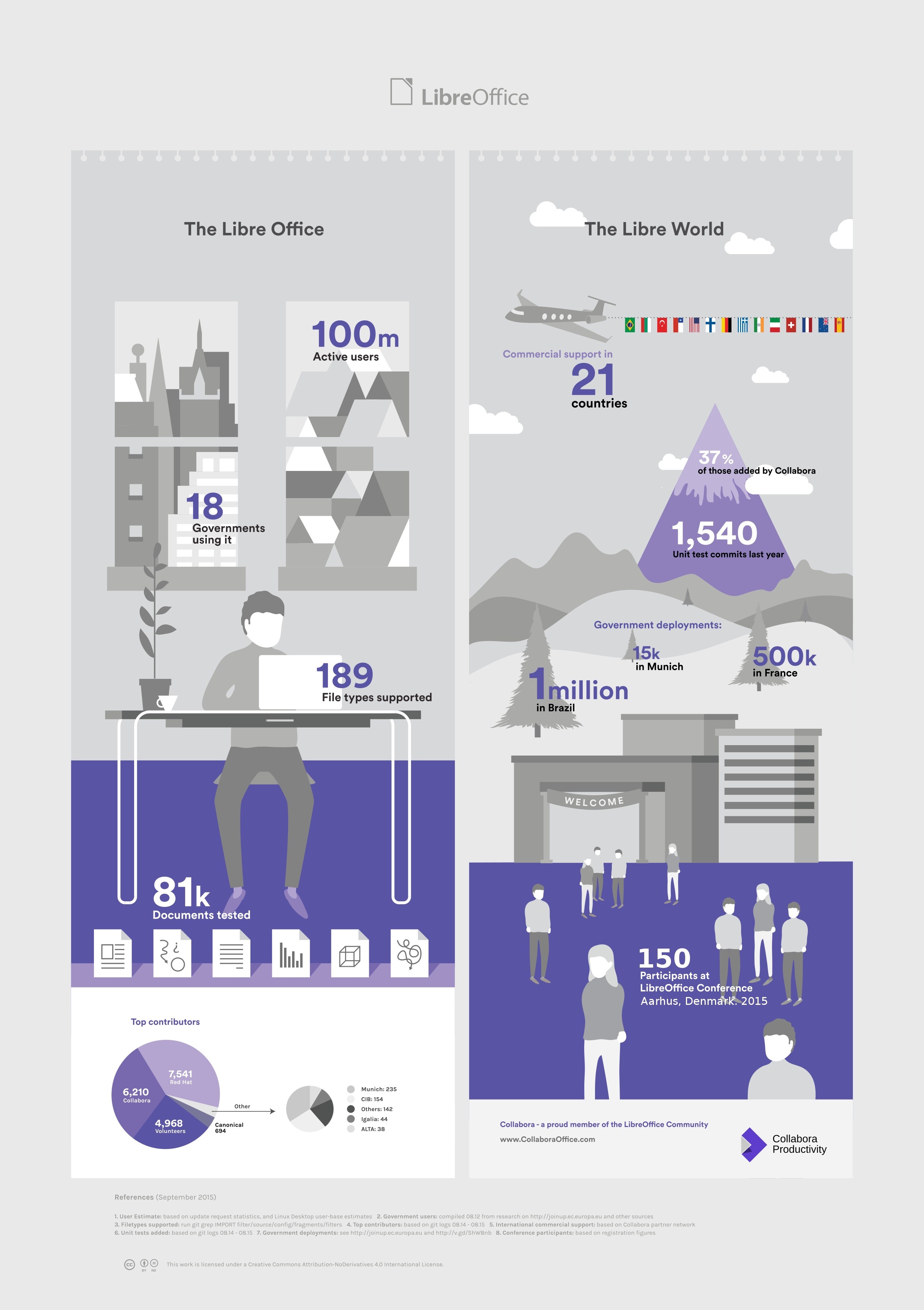گلکسی نوت ۵ سامسونگ یکی از بهترین گزینههای موجود حال حاضر بازار برای خریداران است و به قابلیتها و مشخصههای کاربردی فراوانی تجهیز شده است.

با این وجود همانند دیگر گوشیها و دستگاههای هوشمند موجود در بازار، مواردی وجود دارند که در همان بدو شروع به کار با نوت ۵ باید مدنظر داشته باشید. در ادامه به ذکر چند مورد از مهمترین موارد مورد نیاز برای استفاده بهتر از این دستگاه خواهیم پرداخت.
جستجوی کامل در تنظیمات دوربین
نوت ۵ از دوربین بسیار خوبی بهره میبرد که با دوبار فشردن کلید هوم میتوانید فرایند عکاسی را آغاز کنید. در کنار این قابلیت، تنظیمات دیگری وجود دارند که میتوانند تاثیرات مثبتی بر روی خروجی دوربین داشته باشند. به عنوان اولین توصیه، بد نیست آیکون تنظیمات دوربین (شبیه یک چرخدنده) را بازکرده و نیمنگاهی به گزینههای موجود داشته باشید. مهمترین تنظیمات موجود شامل خطوط شبکهای، تگهای موقعیت مکانی و قابلیت اجرای سریع ( که به طور پیشفرض فعال است) هستند. با بازگشت به رابط کاربری اصلی دوربین نیز میتوانید تنظیمات رایج مانند اندازه عکس، گزینههای فعال یا غیرفعال کردن HDR و فلش را مشاهده کنید. پیشنهاد میکنیم که گزینه HDR را در حالت خودکار قراردهید و فلش را نیز در صورت امکان امکان غیرفعال کنید.
در قسمت ویژگیها و مشخصات ویدئویی، همانگونه که مشاهده خواهید کرد نوت ۵ توانایی فیلمبرداری ۴K را داشته اما بهطور پیشفرض شاهد استفاده از قابلیت فیلمبرداری تمام اچدی در منوی تنظیمات هستیم. این گزینه از این جهت انتخاب شده که با فعالشدن فیلمبرداری ۴K، تعداد زیادی از قابلیتها بهطور خودکار غیرفعال میشوند. در صورتی که قصد دارید از قابلیتهای HDR Video، افکتهای ویدئویی، لرزشگیر نرمافزاری و فوکوس خودکار با قابلیت رهگیری ویدئویی استفاده کنید، تنظیمات ضبط ویدئو را در همان حالت ۱۰۸۰p قراردهید.
بعد از انجام بهینه تنظیمات مربوط به دوربین میتوانید نتیجه کار را در عکسبرداری یا فیلمبرداریهای بعدی بهطور محسوس مشاهده کنید.
تغییر روند عکسبرداری و فیلمبرداری دوربین برای سوژههای متفاوت
جدا از تنظیمات عمومی دوربین، نوت ۵ از حالتهای متفاوتی برای عکسبرداری و فیلمبرداری بهره میبرد که میتوانید با لمس گزینه Mode در رابط کاربری دوربین به آنها دسترسی پیداکنید. اگرچه تمامی این حالتها برای استفادههای روزانه مناسب نیستند اما برخی از این حالتها به وضوح باعث بهبود عملکرد دوربین در شرایطی خاص میشوند.
Pro Mode یکی از گزینههای موجود است که به شما امکان دسترسی به تنظیمات مختلف از جمله سرعت شاتر، ISO، EV، میزان رنگ سفید، نقطه مورد نظر برای فوکوس و البته عکسبرداری در حالت RAW را میدهد. Panorama نیز امکان استفاده از تصاویر جاروبی در رویارویی با مناظر را میدهد. تنها کافی است دستگاه هوشمند خود را بهصورت قائم نگه داشته و شروع به عکسبرداری کنید.
Slow Motion یا همان فیلمبرداری تصویر آهسته نیز امکان فیلمبرداری با نرخ فریم بسیار بالا را فراهم کرده تا نهایتا بتوانید پس از فیلمبرداری بهطور دلخواه ویدئو را در برنامه ویرایش ویدئو بهصورت تصویر آهسته درآورید. Live Broadcast نیز امکان ارسال مستقیم ویدئوهای گرفته شده به یوتیوب را فراهم میکند. تنها کافی است وارد حساب کاربری گوگل شده و فرایند بهاشتراک گذاری را آغاز کنید.
فعالکردن حالت استفاده با یک دست
نوت ۵ در مقایسه با نوت ۴ و با توجه به ابعاد فیزیکی کوچکتر میتواند خیلی راحتتر در دست جای بگیرد اما صفحهنمایش ۵.۷ اینچی آن همچنان برای استفاده با یک دست، بزرگ بهنظر میرسد. شرکت سامسونگ در جدیدترین بهینهسازیهای نرمافزاری قابلیت استفاده از دستگاه با یک دست را بهبود داده اما همچنان باید در زمان مورد نظر، این قابلیت را بهطور دستی فعال کنید.
اولین و کاربردیترین ویژگی این روش، امکان کوچککردن اندازه محتویات صفحهنمایش است. با فعالبودن این قابلیت میتوانید با فشردن سه مرتبهای کلید هوم باعث کوچکشدن محتویات صفحهنمایش به اندازه نصف شده تا آنرا در یک گوشه قراردهید. امکان جابجایی این محتویات میان قسمت سمت راست و چپ صفحهنمایش نیز وجود دارد.
بهمنظور بازگشت مجدد به حالت تمام صفحه نیز نیاز به لمس سهمرتبهای کلید هوم و یا کلید روشن و خاموش کردن صفحهنمایش خواهید داشت. اگرچه این قابلیت هنوز به تکامل نرسده اما استفاده از آن در مواقع نیاز خالی از لطف نخواهد بود.
قابلیت کاربردی دیگر، ورود اطلاعات با یک دست است که در هنگام فعال بودن، این امکان را میدهد تا در اکثر نواحی گوشی که به ورود اطلاعات نیاز دارید بتوانید از قابلیت کوچکشدن محتویات صفحهنمایش و جمعشدن در یک سمت بهره ببرید. قسمتهایی مانند ورود پین قفل صفحهنمایش، صفحهکلید سامسونگ، شماره گیر و ماشینحساب از جمله برنامهها و مکانهایی هستند که از این قابلیت بهره میبرند.
استفاده از یک شارژر سازگار با توانایی شارژ سریع
شرکت سامسونگ در گلکسی نوت ۵ از تکنولوژی شارژ سریع بهره برده است اما تنها در صورت استفاده از یک شارژر سازگار میتوانید از چنین قابلیتی استفاده کنید. خوشبختانه دسترسی به چنین تجهیزات جانبی سخت نیست اما در صورتی که پیش از این از گوشی مجهز به چنین قابلیتی استفاده نمیکردهاید اکنون نیاز به تهیه یک شارژر مجهز به این قابلیت خواهید داشت.
شارژر موجود در جعبه نوت ۵ نیز همانند دیگر شارژرهایی که عنوان سازگاری با استاندارد شارژ سریع کوالکام را بر روی خود دارند به این قابلیت تجهیز شده است با این اوصاف میتوانید شارژرهای دیواری، خودرویی و حتی باتریهای همراه با پشتیبانی از این قابلیت را خریداری کنید. نوت ۵ از قابلیت شارژ سریعتر! بیسیم نیز بهره میبرد اما در حال حاضر تنها شارژر سازگار با این گوشی هوشمند، شارژر تولیدی خود سامسونگ است. با این وجود آینده روشنی را میتوان برای این قابلیت متصور شد.
استفاده از قابلیت ذخیرهسازی باتری
اگرچه در خصوص باتری نوت ۵ امکان تعویض سریع برای کاربر وجود ندارد اما در اکثر موارد مشکل حادی با ظرفیت ۳۰۰۰ میلیآمپرساعتی این باتری نخواهید داشت. در مواقعی که یک روز کاری طولانی پیش رو دارید میتوانید از قابلیت شارژ سریع باتری بهره ببرید اما در صورت بروز مشکل، وجود قابلیتهای ذخیره باتری و ذخیرهسازی ویژه میتوانند بیش از پیش به کمک شما بیایند.
قابلیت ذخیرهسازی باتری با کاهش سرعت پردازنده، میزان نور صفحهنمایش، غیرفعال کردن حالت هشدارهای لرزشی و بهینهسازیهای دیگر باعث بهبود عملکرد باتری میشود اما هیچ تاثیر منفی و محسوسی بر روی عملکرد نوت ۵ نخواهد داشت. بسته به نحوه استفاده شما از قابلیت ذخیرهسازی باتری، این حالت میتواند زمان ممکن برای استفاده از باتری را ۱۰ تا ۱۵ درصد افزایش دهد. در زمانهای مورد نیاز با فعالکردن این حالت میتوانید از آن استفاده کنید و یا بهگونهای بهطور خودکار آن را برای فعال شدن با رسیدن میزان باتری به مرز ۵، ۱۵، ۲۰ و یا ۵۰ درصد برنامهریزی کنید.
Ultra Power Saving نیز برای استفاده در زمانهایی که شدیدا به استفاده از گوشی خود نیاز دارید برنامهریزی شده است تا با مشاهده یک صفحه سیاه و سفید و محدودیت در استفاده از برنامهها، غیرفعالکردن امکان استفاده از قابلیت برقراری ارتباط دادههای همراه و کاهش کارایی، برای مدت زمان بیشتری از دستگاه خود استفاده کنید و نهایتا با استفاده از یک شارژر گوشی خود را مجددا شارژ کنید.
تنظیمات صوتی و هشدارها
بهطور پیشفرض نوت ۵ به قابلیتهای صوتی فراوانی تجهیز شده که بهطور پیشفرض فعال هستند اما میتوانید برای کاهش سروصدای دستگاه هوشمند خود این قابلیتها را غیرفعال کنید. کافی است با مراجعه به قسمت تنظیمات، گزینه Sound and Notifications را بیابید و با لمس گزینه Ringtones and Sounds، صداهای بدون استفاده مانند صداهای بازخورد لمس، صداهای حاصل از فشردن کلیدهای صفحهکلید و صدای قفل صفحهنمایش را غیرفعال کنید.
با بازگشت به منوی اصلی تنظیمات صدا میتوانید میزان صدای زنگ، محتویات صوتی و تصویری، هشدارها و صداهای سیستمی را بهطور مستقل، کنترل و الگوهای لرزشی و شدت آنها را بسته به هشدارهایی که دریافت میکنید تنظیم کنید.
استفاده از حساب کاربری سامسونگ
ثبتنام و یا ورود به حساب کاربری سامسونگ قسمتی از پروسه راهاندازی گلکسی نوت ۵ است با این اوصاف در صورتی که در زمان راهاندازی این مرحله را نادیده گرفتهاید میتوانید با مراجعه به قسمت تنظیمات و صرف چند دقیقه وقت، یک حساب کاربری جدید بسازید.
استفاده از این حساب کاربری به شما امکان بهروزرسانی و استفاده از قابلیتهای مختلف را که اغلب در قالب فروشگاه نرمافزاری گلکسی سامسونگ عرضه میشوند خواهد داد. همچنین میتوانید از ویژگیهای امنیتی سامسونگ بهمنظور یافتن و یا قفل از راه دور دستگاه خود استفاده کنید. تنها به چند ثانیه زمان نیاز خواهید داشت تا کل این روند را سر و سامان دهید.
دقت در جازدن قلم هوشمند S Pen
شاید در نگاه اول این مسئله بسیار پیشپا افتاده بهنظر برسد اما در خصوص جازدن قلم هوشمند نوت ۵ نهایت دقت خود را به خرج دهید تا این قلم را بالعکس جا نزنید زیرا عدم پیروی از این روند به احتمال زیاد باعث از بین رفتن S Pen شما خواهد شد.
بهینهسازی Air Command
تمامی ابزارهایی که به نوعی وابستگی هر چند محدود به قلم نوت ۵ دارند بهراحتی از طریق منوی بازشونده Air Command با امکان دسترسی از طریق کلید ویژه این قلم قابل دسترسی هستند. در نسخه سال جاری نوت سامسونگ، گزینههای جدیدی نیز در اختیار کاربران قرارگرفتهاند که در واقع میانبرهای قابل تنظیم هستند. در حال حاضر میتوانید برنامههایی را که در ارتباط با رابط کاربری Air Command قرار میگیرند تغییر دهید. به عنوان مثال در صورت تمایل میتوانید برنامهای مانند Keep یا Evernote را جایگزین برنامه S Note کنید. در این قسمت شش میانبر در اختیار شما قرار خواهد گرفت که سه تای آنها قابل تنظیم هستند.
همچنین میتوانید قسمت تنظیمات Air Command را بازکرده و کنترل کنید که آیا این قابلیت کاربردی از طریق منوی شناور در اختیار شما قرارگیرد و یا بهطور خودکار با بیرون آوردن S Pen از جای آن، اجرا شود. حتی میتوانید هر دو گزینه یادشده را نیز غیرفعال کنید.
غیرفعال کردن برنامهها
مطمئنا نمیتوان گوشیهای اندرویدی را بدون نرمافزارهای اضافی تصور کرد و نوت ۵ نیز از این قاعده مستثنی نیست. اگرچه این روند ابتدایی و ساده بهنظر میرسد اما با مراجعه به قسمت مدیریت برنامهها میتوانید به حذف و یا غیرفعال کردن این برنامهها اقدام کنید. مدنظر داشته باشید که در صورت عدم آگاهی از عملکرد یک برنامه نباید آن را غیرفعال کنید زیرا این غیرفعالسازی میتواند تاثیری منفی بر روی کارایی پروسههای دیگر داشته باشد.
اضافهکردن اثرانگشت
همانند گلکسی اس ۶، در گلکسی نوت ۵ نیز از سنسور جدید سامسونگ با عملکرد عالی بهمنظور تشخیص اثرانگشت بهره گرفته شده است. با رفتن به قسمت تنظیمات، منوی Personal، انتخاب Lock Screen and Security و نهایتا لمس گزینه Fingerprints میتوانید تا چهار اثرانگشت متفاوت را در سیستم ثبت کنید. این فرایند را باید تکرار کنید تا با فشاردادن آرام انگشت بر روی سنسور، نمایشگر به ۱۰۰ درصد برسد. پس از این میتوانید قابلیت یادشده را فعال کنید تا با قراردادن انگشتتان بر روی کلید هوم بتوانید قفل گوشی را باز کنید. این اثرانگشت در پرداختهای تحت سیستم Samsung Pay که البته در کشور ما راهاندازی نشده نیز قابل استفاده خواهد بود.
غیرفعال کردن نمایش خلاصه رویدادها
علیرغم بهینهسازی بیش از پیش لانچر تاچویز سامسونگ، همچنان قابلیتی غیرکاربردی به نام Briefing بر روی صفحه مشاهده میشود. این سیستم نمایش خلاصه اخبار در صفحه سمت چپ هوم اسکرین یعنی جایی که معمولا Google Now یا BlinkFeed در دستگاههای دیگر قرار دارد جا خوش کرده است. Briefing در واقع یک سرخط خوان خبری تحت پوشش فلیپبورد است که محدودتر شده است. با نگهداشتن انگشت بر روی هوم اسکرین و رفتن به حالت ویرایش، کافی است به پیمایش در میان منوهای موجود بر روی صفحه بپردازید تا نهایتا با یافتن گزینه Briefing، تیک مربع بالای آن را بردارید.
تغییر تعداد ردیف و ستون آیکونها
در صورتی که هوم اسکرین شما کمی شلوغ است راهحلی ساده برای آن داریم. با نگهداشتن انگشت خود بر روی صفحهنمایش وارد حالت ویرایش شوید. در قسمت پایینی منوی بازشده، گزینهای به نام Screen Grid وجود دارد که به شما گزینه استفاده از آیکونها در قالب ۴×۴ یا ۵×۴ را خواهد داد. مدنظر داشته باشید که گزینه پیشفرض موجود، ۵×۵ است.
یادداشتبرداری با صفحهنمایش خاموش
در گلکسی نوت ۵ نیازی به روشن کردن صفحهنمایش گوشی و اجرای برنامه یادداشتبرداری نخواهد بود. یکی از ویژگیهای جدیدی که در این دستگاه وجود دارد آن است که با بیرون آوردن قلم در هنگامی که صفحهنمایش خاموش است میتوانید از رابط کاربری سیاهرنگ موجود برای نوشتن استفاده کنید. پس از اتمام نوشتن نیز کافی است گزینه Save را برای ذخیره نوشتهها در S Note انتخاب کنید.
استفاده از دستنوشته در هر قسمت
قلم ویژه نوت ۵ یکی از بهترینگزینههای موجود برای ثبت سریع دستنوشتههای شما است. با این وجود از این قلم میتوانید در هر قسمت از گوشی خود نیز استفاده کنید. بهمنظور استفاده از قابلیت نوشتن بهجای تایپکردن تنها کافی است با استفاده از قلم بر روی قسمت بالایی پنجره متن فعال بکشید. بدینترتیب یک آیکون آبیرنگ کوچک با حرف T نمایش داده خواهد شد. با لمس بر روی این آیکون توسط قلم شاهد نمایش یک پنجره شناور خواهید بود که میتوانید در آن دستخط خود را وارد کرده تا ناظر تبدیل سریع آن به متن و استفاده در فیلدهای انتخابی باشید.
حالت چندپنجرهای
حالت چندپنجرهای در گوشیهای سامسونگ یکی از ویژگیهای کاربردی برای کاربران است اما این قابلیت در نوت ۵ تفاوتی ویژه با آنچه در گوشیهای دیگر سامسونگ مشاهده میکنیم دارد. در واقع صفحهنمایش بزرگ این فبلت امکان استفاده از بیش از یک برنامه در آنِ واحد را به نحوی چشمنواز و کاربردی میسر میسازد. با این وجود مدنظر داشته باشید که تمامی برنامهها از این قابلیت پشتیبانی نمیکنند اما تعداد قابل توجهی به این سبک برنامهنویسی شدهاند.
با فشردن و نگهداشتن انگشت بر روی کلید مربوط به نمایش برنامههای اخیر در زیر صفحهنمایش (سمت چپ) میتوانید برنامه اول و سپس برنامه دوم را باز کنید. حالا توپی که در مرکز صفحه قرارگرفته میتواند گزینههای مورد نظر شما برای کنار هم قراردادن دو پنجره، کشیدن و رهاکردن، کمینه کردن، بیشینه کردن و نهایتا بستن برنامه را در اختیار شما قراردهد. میتوانید با استفاده از قابلیت کمینه کردن، برنامهها را در پنجرههای شناور نیز بازکنید.
گرفتن اسکرینشاتهای چندتایی
قابلیت جدید Screen Write در نوت ۵ باعث شده اسکرینشاتها در این دستگاه هوشمند به نسل جدیدی ارتقا یابند. بهمنظور فعالسازی این قابلیت کافی است منوی Air Command را بازکرده و گزینه Screen Write را لمس کنید. اجرای این قابلیت بهطور خودکار اسکرین شاتی میگیرد که امکان نوشتن بر روی آن را در اختیار شما میگذارد. با این وجود در قسمت پایین، گزینهای برای پیمایش مشاهده خواهید کرد. با لمس این گزینه، رابط کاربری به یک صفحه پایینتر رفته و اسکرینشات جدیدی میگیرد که در واقع به قسمت پایینی اسکرین شات اولی متصل میشود. میتوانید این عمل را چندین و چندبار انجام داده تا نهایتا یک پانورامای عمودی از یک برنامه یا صفحهوب تشکیل دهید. نهایتا میتوانید بر روی ترکیب نهایی، چیزی رسم کنید و یا تنها به ذخیره آن اکتفا کنید.
قابلیتهای کاربردی دیگری نیز وجود دارند که میتوانند به بهرهگیری بهتر شما از این دستگاه هوشمند قدرتمند کمک کنند. با این وجود یکسان بودن روند فعالسازی این قابلیتها با آنچه در دستگاههای اندرویدی دیگر وجود دارد باعث شد از بیان این روندهای تکراری صرفنظر کنیم.
منبع: فارنت